
I have been trying to find a Cheat Sheet or Keyboard Shortcut list out on the web but have not been able to find anything remotely complete......So I went out to all the various sources and found all the shortcuts, hints, keystokes, etc that I could find and I compiled a list of them.
source:
http://thesiblog.blogspot.com/2007/11/ubuntu-cheat-sheet-keyboard-shortcut.html
General keyboard shortcutsCtrl+A = Select all (In Documents, Firefox, Nautilus, etc, not Terminal)
Ctrl+C = Copy (In Documents, Firefox, Nautilus, etc, not Terminal)
Ctrl+V = Paste (In Documents, Firefox, Nautilus, etc, not Terminal)
F9 = Toggle Sidebar
F2 = Rename
Ctrl+Shift+N = Create new folder
Ctrl+N = New (Create a new document, not in terminal)
Ctrl+O = Open (Open a document, not in terminal)
Ctrl+S = Save (Save the current document, not in terminal)
Ctrl+P = Print (Print the current document, not in terminal)
Ctrl+E = Send To... (Send the current document to an email recipient or remote location, not in terminal)
Ctrl+W = Close (Close the current document, not in terminal)
Ctrl+Q = Quit (Quit the application, not in terminal)
Ctrl+H = Show hidden files
Ctrl+F = File browser
Ctrl+T = Move to trash (dangerous)
Ctrl+L = Open location (folders, files, URLs, etc)
Ctrl+Alt+F1 = Switch to the first virtual terminal
Ctrl+Alt+F2(F3)(F4)(F5)(F6) = Select the different virtual terminals
Ctrl+Alt+F7 = Switch to current terminal session with X
Ctrl+Alt+L = Lock screen
Crtl+Alt+Delete = Log out
Ctrl+Alt+D = Hide all windows and focus desktop
Alt+F1 = Launch applications menu
Alt+F2 = Launch "run application" dialogue
Alt+F7 = moves the current window (can be moved with mouse OR KEYBOARD)
Alt+F8 = resizes current window (again, with mouse OR KEYBOARD)
Alt+F9 = minimizes current window
Alt+F10 = maximizes current window
Alt+Space = brings up that funny window menu with with 'Always on Top' and 'Minimize' and 'Maximize' and all that jazz
Alt+F5 = returns window to 'normal' or previous size
Alt+F4 = closes window (usually)
Alt+Home = jump to home folder
Alt+Enter = file / folder properties
Ctrl+Alt+Backspace = Kill X server
Alt+Tab = Switch between open programs
Printscrn = Print screen
<+Space = scrolls current tab/window down <+Backspace = scrolls current tab/window up Ctrl+Alt+Right/Left Arrow = Move to the next virtual desktop Ctrl+Alt+Shift+Right/Left Arrow = Take current window to the next virtual desktop
Command line / Terminal shortcutsCtrl+C = Kill process (Kill the current process in terminal, also used to copy elsewhere)
Ctrl+Z = Send process to background
Ctrl+D = Log out from the current terminal. In X, this may log you out after a shuting down the emulator.
Ctrl+A = Home (Move cursor to beginning of line)
Ctrl+E = End (Move cursor to end of line)
Tab = List available commands from typed letters (Ex: type iw and click tab, output = iwconfig iwevent iwgetid iwlist iwpriv iwspy)
Ctrl+U = Delete current line
Ctrl+K = Delete current line from cursor
Ctrl+W = Delete word before cursor in terminal (Terminal only, also used to close the current document elsewhere)
Arrows up and down = Browse command history
Ctrl+R = History search (Finds the last command matching the letters you type)
Shift+PageUp / PageDown = Scroll terminal output
Ctrl+L = Clears terminal output
Shift+insert = Paste
Ctrl+Shift+C = Copy
Ctrl+Shift+V = Paste
MiscMousewheel click or 3rd mouse button = Paste selected text (Select any text in any window and paste where you want. Terminal / Firefox / Gnome apps)
Create your own ShortcutTo make a shortcut in Gnome, run gnome-keybinding-properties or goto System->Preferences->Keyboard Shortcuts
Other Helpful Cheat SheetsCheat Sheets Huge Collection:
http://www.scottklarr.com/topic/115/linux-unix-cheat-sheets---the-ultimate-collection/Firefox Cheat SheetUnix/Linux Cheat Sheet

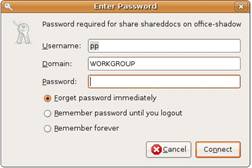
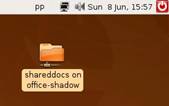
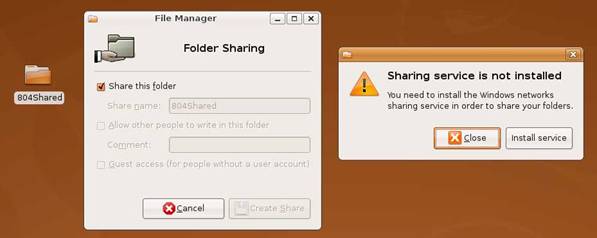
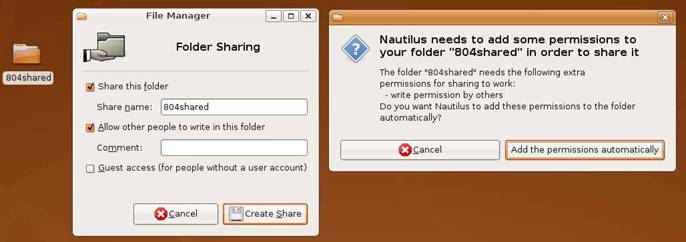
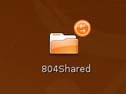
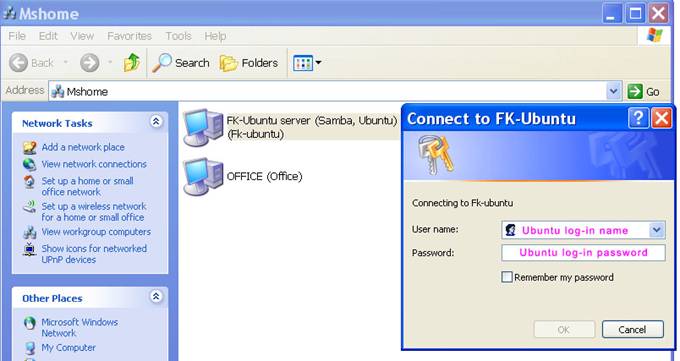
 I have been trying to find a Cheat Sheet or Keyboard Shortcut list out on the web but have not been able to find anything remotely complete......So I went out to all the various sources and found all the shortcuts, hints, keystokes, etc that I could find and I compiled a list of them.
I have been trying to find a Cheat Sheet or Keyboard Shortcut list out on the web but have not been able to find anything remotely complete......So I went out to all the various sources and found all the shortcuts, hints, keystokes, etc that I could find and I compiled a list of them.